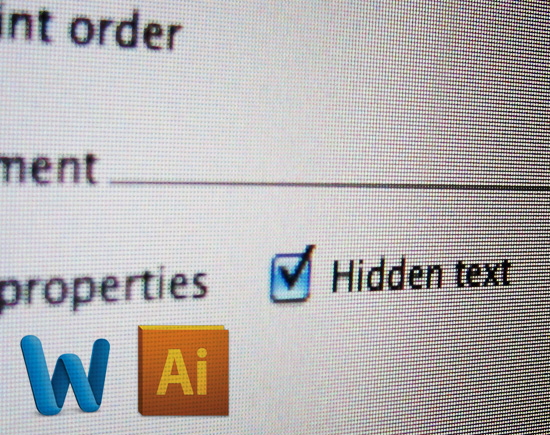
The situation: your client has received delivery of their freshly printed letterhead, but they still need to send out electronic documents with the background graphics you have created.
The request: to create the letterhead in Microsoft Word as a template for the client to use, but with the option to toggle the background graphics on or off. This enables them to either print to a PDF with the background graphics appearing, or print directly on their new letterhead where the graphics are not needed.
Tools needed: Adobe Illustrator, Microsoft Word
See the whole tutorial after the jump.
In this tutorial I will attempt to describe (in my opinion) the best way to make a letterhead template that has the ability to turn the background letterhead graphics on or off. This is a nice, convenient way to deliver the templates to your clients, without the need to send two separate documents.
Step 1: Export from Illustrator as EPS
This step is exactly the same as described in Part 1.
Step 2: Importing the EPS into Word
Start a new letter-sized Word Document, and view the Header/Footer (as below).

Now the difference between this method and the one from Part 1 is that we’re going to place our letterhead graphic (EPS) into a table. The reason for this is that we can then set everything inside that table to be hidden text. So select Table from the main menu, and insert a Table (see below).

We simply want to create a table with one row and one column (as below). Then hit OK.

Once the table has been created, we want to remove any styling the table may have (i.e. borders/shading/margins etc.). To do this, we right click on the top left corner of the table and select Table Properties from the menu (see below).

From the Table Properties menu, select Borders and Shading. We don’t want any borders, so select ‘None’ (see below). Do the same for any shading/fills. Then hit OK.

We also want to remove any cell margins, so select the Cell tab from the Table Properties menu, and set all the margins to 0″ (as below).

Hit OK, then OK again. Now we want to align the table to the extreme top left of the document, so when we insert our graphics, they will line up to the edge of the page. Select the table and use the margin sliders to drag the margins to the top left edge of the page (see below).

Now we can insert our graphics into the Table cell. Make sure you have the cursor placed inside the Table, and select Insert from the menu, and then Picture>From a file… It should something like this (below).

Step 3: The Hidden Text Option
Before we start resizing our graphics, now is a good time to use the hidden text option. This is the most important step in order to be able to toggle the printing of the graphics on and off. Whilst still in the Header/Footer area, select all (command+a) and select Font from the main menu. From the Font Options, you want to check ‘Hidden Text’ as shown below.

Hit OK. Your letterhead may have disappeared now. In order to see it again, select Preferences from the Word menu in the main menu. Select the View option, and then check ‘Hidden Text’ from the nonprinting characters options (see below).

Hit OK and now you should be able to see your letterhead graphics again now. Now we want to resize our graphics to fit the full page. To do this, right click on the image and select Format Picture.

Select the size option from the menu, and resize the width and height to 8.5″ and 11″ respectively.

Now we want to adjust the layout. Select the layout option and select ‘Behind text’. Then hit OK.

Your letterhead graphics should now span the full width of the page. Hopefully it will look something like this:

You can now close the Header/Footer view and begin to type in the main body of the document. You may want to play around with the margins so the text lines up correctly with the background graphics.
So the reason we went through all this work, is so your client can now choose to print the background graphics or not. All they have to do is go to Word > Preferences and select the Print option. If your client wants to print the background graphics, they should have the Hidden Text option checked – if they don’t want to have the background graphics printed, they can leave the Hidden Text option unchecked.

So now you have a working template for your client to use. I hope you have found both these tutorials helpful – if you have any suggestions or alternatives, please let me know in the comments!
Keep an eye out for more tutorials in the future.